To reply to discussion threads
- Navigate to Communication/Discussions.
- Locate the thread you want to reply to and click on it.
- Do either of the following:
- To reply to the main thread post, click Reply to Thread.
- To reply to a particular post inside the thread, click Reply.
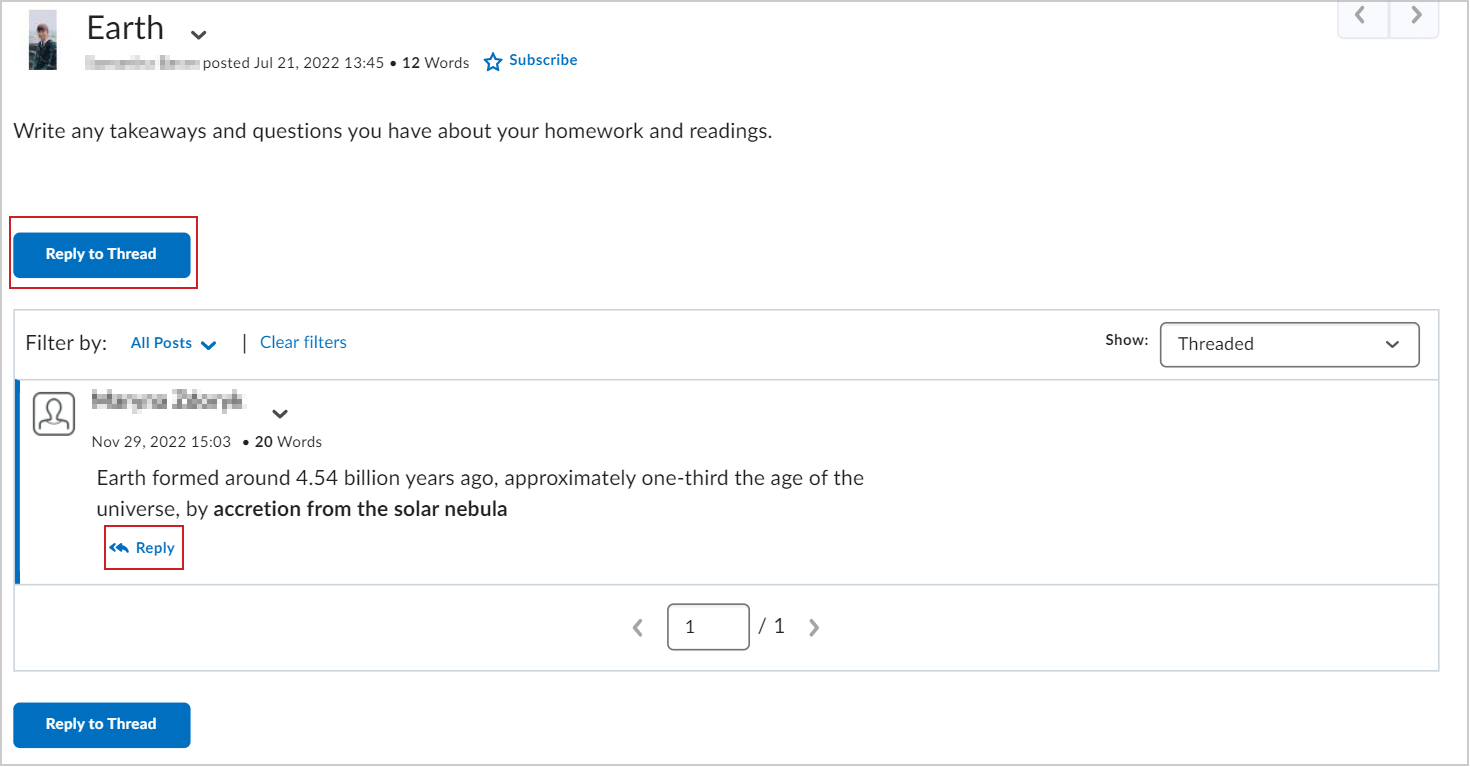
Figure: Click either Reply to Thread or Reply to post your reply.
- Enter your reply in the Brightspace Editor.
- Set any of the following options:
- To post anonymously, select Post as Anonymous if it is enabled for the thread.
- To receive updates on the thread using your selected notification method, select Subscribe to this thread.
- To attach a file, navigate to the Attachments area and click Browse to locate the file you want to attach.
- To attach an audio recording, navigate to the Attachments area and click Record Audio > Record. To make adjustments to your microphone selection and volume, click Flash Settings. To listen to your recording, click Play. To erase your recording, click Clear. If you have prerecorded audio and are using a supported browser, you can drag audio files onto the attachments upload target.
- To attach a video recording, navigate to the Attachments area and click Record Video > Allow > Record. When you finish recording, click Stop. Click Clear to erase your recording or Add to add the recording. If you have prerecorded video and are using a supported browser, you can drag video files onto the attachments upload target.
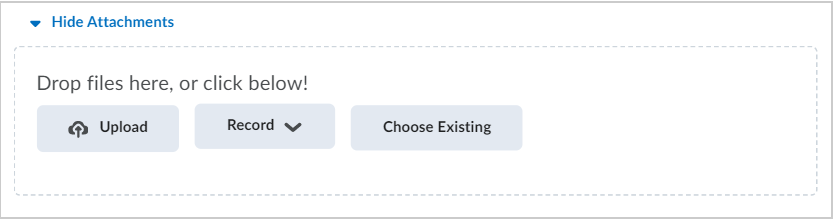
Figure: You can use Attachments to either Upload, Record, or Choose Existing files.
- Click Post.
You have replied to a discussion thread.
Post to a Group Discussion Topic
To post to a group discussion topic
- Navigate to Communication/Discussions.
- On the Discussions List page, select a group discussion topic.
- Click Start a New Thread.
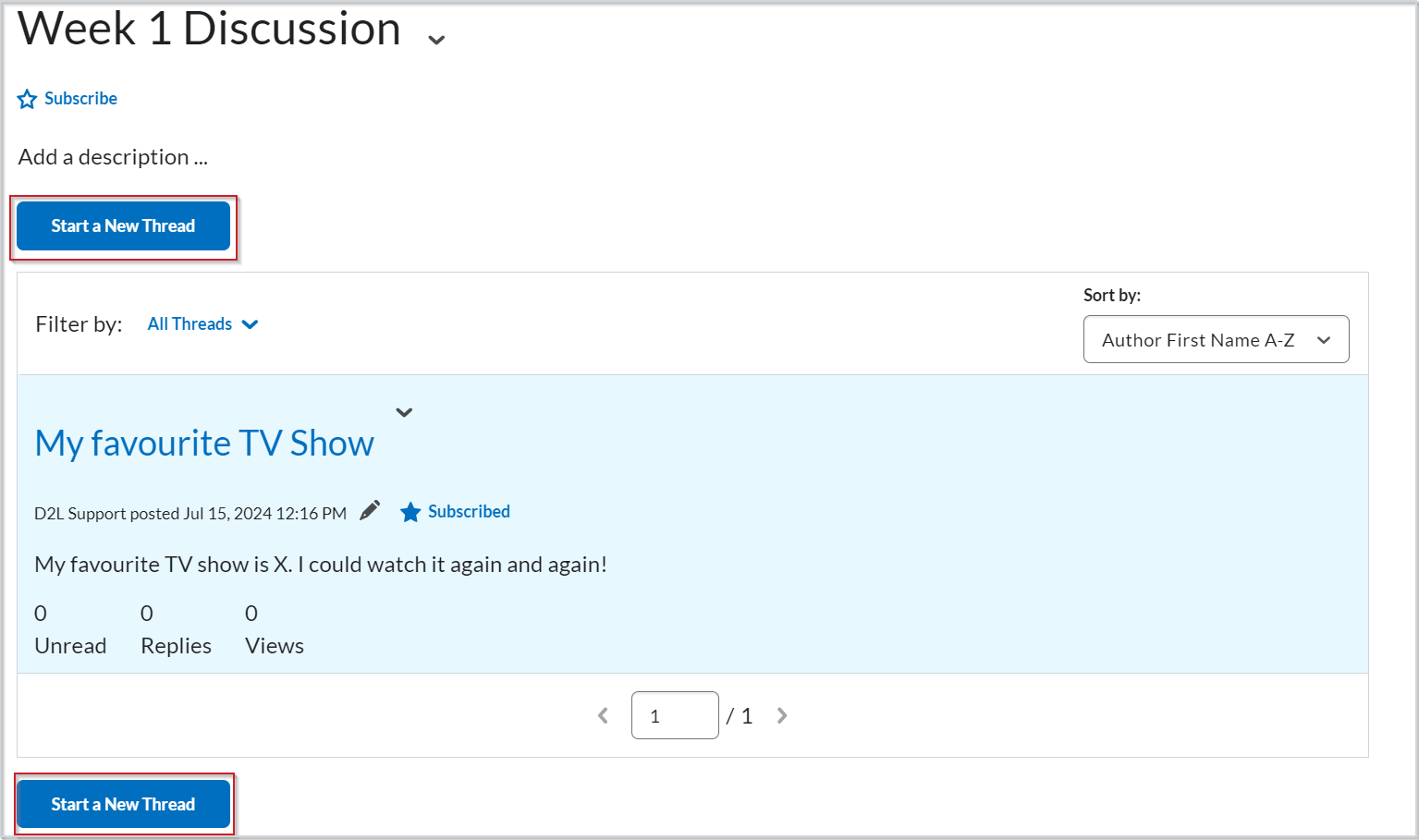
Figure: Click Start a New Thread to begin the process.
- Provide a subject and enter your post in the Brightspace editor.
- Set any of the following options:
- To receive updates on the thread using your selected notification method, select Subscribe to this thread.
- To attach a file, navigate to the Attachments area, click Add attachments, click Upload, and locate the file you want to attach.
- To attach an audio recording, navigate to the Attachments area, click Record Audio > Record. To adjust your microphone selection and volume, click Flash Settings. To listen to your recording, click Play. To erase your recording, click Clear. If you have prerecorded audio and are using a supported browser, you can drag audio files onto the attachments upload target.
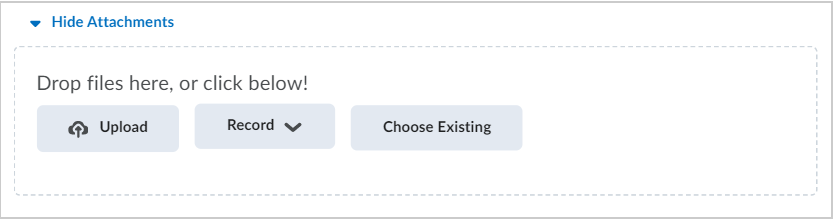
Figure: You can use Attachments to either Upload, Record, or Choose Existing files.
- Click Post.