The Question Library is a central repository that stores and archives questions that can be reused within a course. You can create multiple collections within the Question Library to organize your questions by type and topic, making it easier for you to find questions for your quizzes, surveys, and self-assessments.
We recommend that you create all your questions using the Question Library as a best practice for storage, organization, and easy access. You can also consolidate questions created within the Quizzes, Surveys, and Self-Assessments tools by importing them back into the Question Library.
Video: Benefits of Question Library
About importing questions into the Question Library
The Question Library is a good place to store, organize, and easily access all your questions within a course.
Import questions into Question Library to consolidate questions created with the Quizzes, Surveys, and Self Assessments tools. Consolidating questions within Question Library enables you to efficiently transfer questions to new courses using the Copy Course Components feature. You can also import questions from a CSV file or a learning object repository.
When you import questions into surveys or self assessments, the answers from the Question Library, point value, and difficulty indicators are automatically removed.
You cannot import Likert questions to quizzes and self assessments because they are unique to surveys.
Video: Add Questions from Other Courses
Access Question Library
- Navigate to Quizzes, Surveys, or Self-Assessments.
- From the tool navigation, click Question Library.
Import questions into Question Library
To import questions into the Question Library from a file
- In Question Library, click Import.
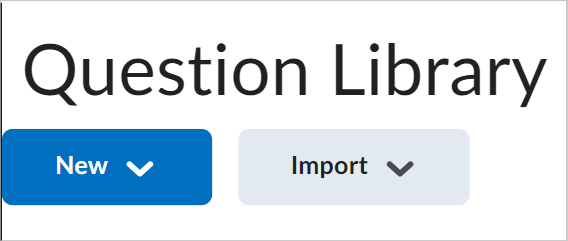
Figure: The Import option on the Question Library page.
- From the Import button, select Upload a File.
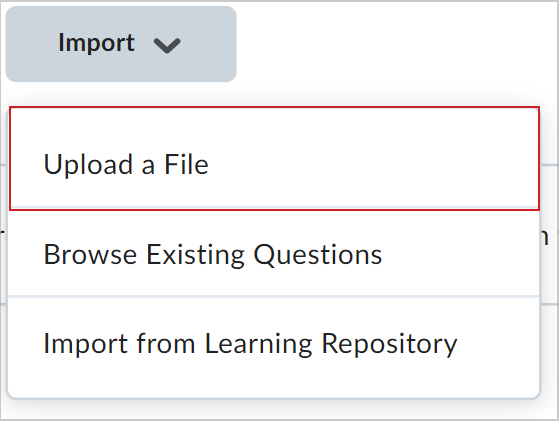
Figure: The Import drop-down list showing the Upload a File option.
- From the Upload a File dialog, select the source where existing questions reside by clicking Browse Files and selecting the file or dragging and dropping the selected file into the Upload a File dialog.
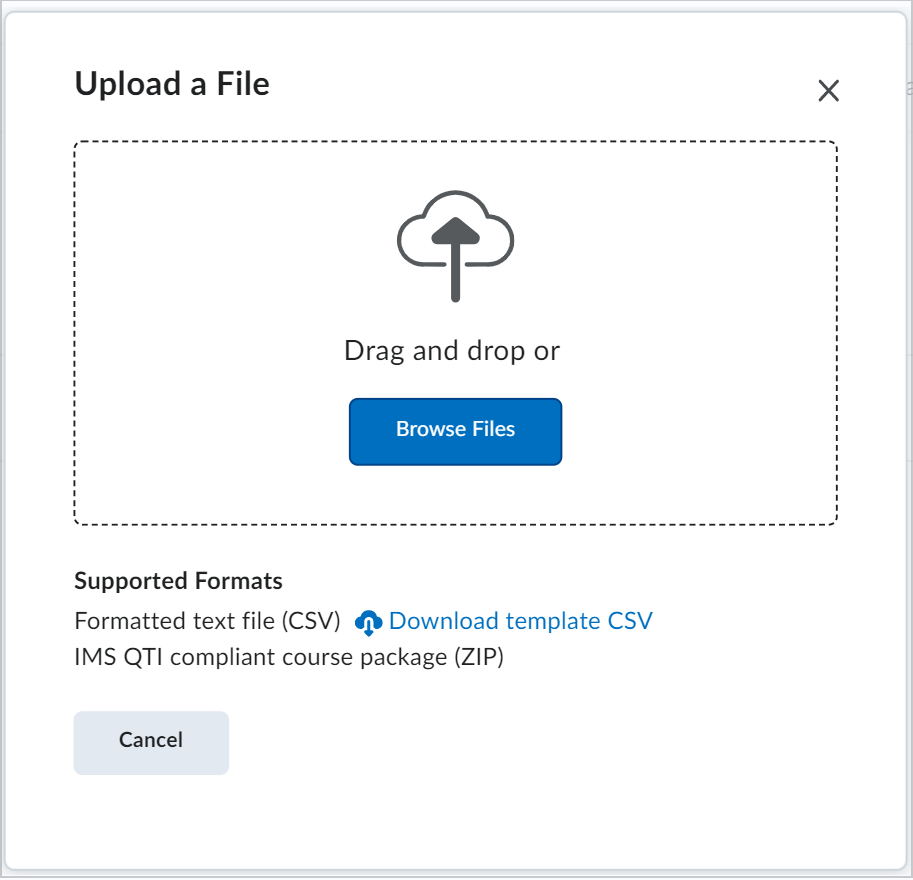
Figure: The Upload a File dialog showing the Browse Files option.
- Once the file finishes importing, view the uploaded questions in the Upload a File dialog.
- To import all the questions from the upload, click Import All. To import specific questions from the file upload, select the questions you want to upload and click Import.
Video: Import Questions
Import questions into Question Library from an existing collection
- In Question Library, click Import.
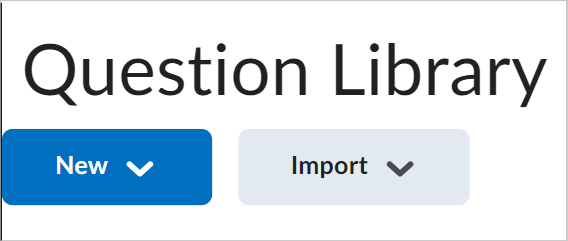
Figure: The Import option on the Question Library page.
- From the Import button, select Browse Existing Questions.
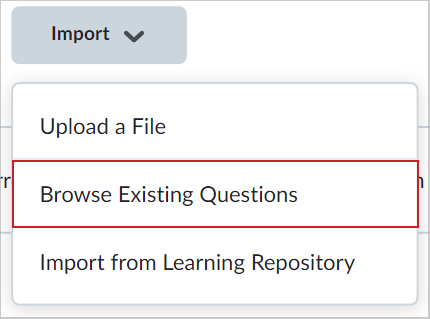
Figure: The Import drop-down list showing the Browse Existing Questions option.
- From the Source Collection drop-down list, select the source where existing questions reside.
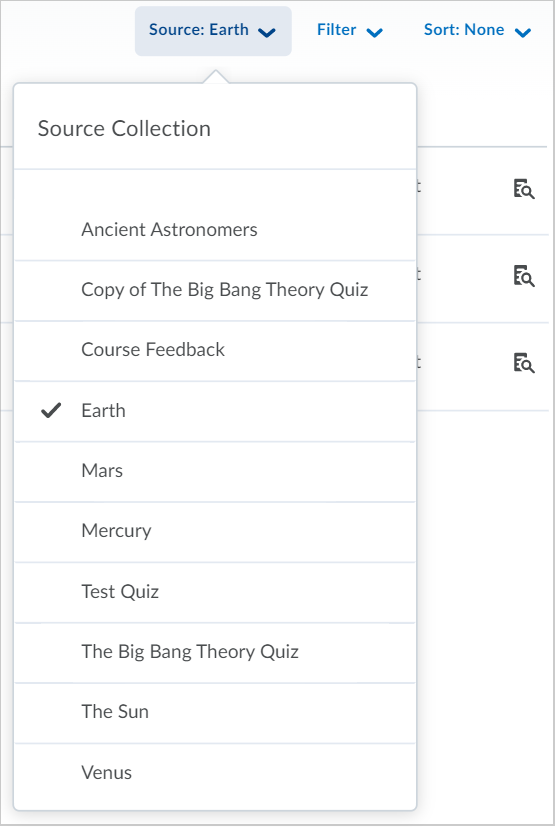
Figure: The Source Collection drop-down list.
- Select the questions you want to import.
- Click Import.
- Click Done Editing Questions.
Video: Import Questions
Figure: The Import option on the Question Library page.