Class Progress
The Class Progress tool helps track your progress in a course by measuring the completion of different progress indica
The Class Progress tool tracks your learners’ overall progress as a course and individually.
You may want to use the Class Progress tool to do any of the following:
- Monitor progress for any or all users in your course
- Prepare progress reports
- View user profiles, email users, or instant message users
- Track when a user accesses the course and downloads course content
- Track a user’s grades, completion of learning objectives, access of content topics, participation in discussions, assignment submissions, quiz submissions, checklist completion, survey responses, login history, and system access.
- Set up intelligent Agents for learners who are falling behind in a course
- View feedback and submissions for assignments, discussion topics, and other assessments for individual learners
For content, the content must meet three criteria to be included in the learner’s progress:
- The learner must have access to the content
- The content must be marked with a completion method of Required Automatic or Required Manual
- The content is not exempt
When content does not meet these conditions, the topics are not included in the calculation of the learner’s progress.
Visual tour of the Class Progress tool
From the navbar, click Class Progress.
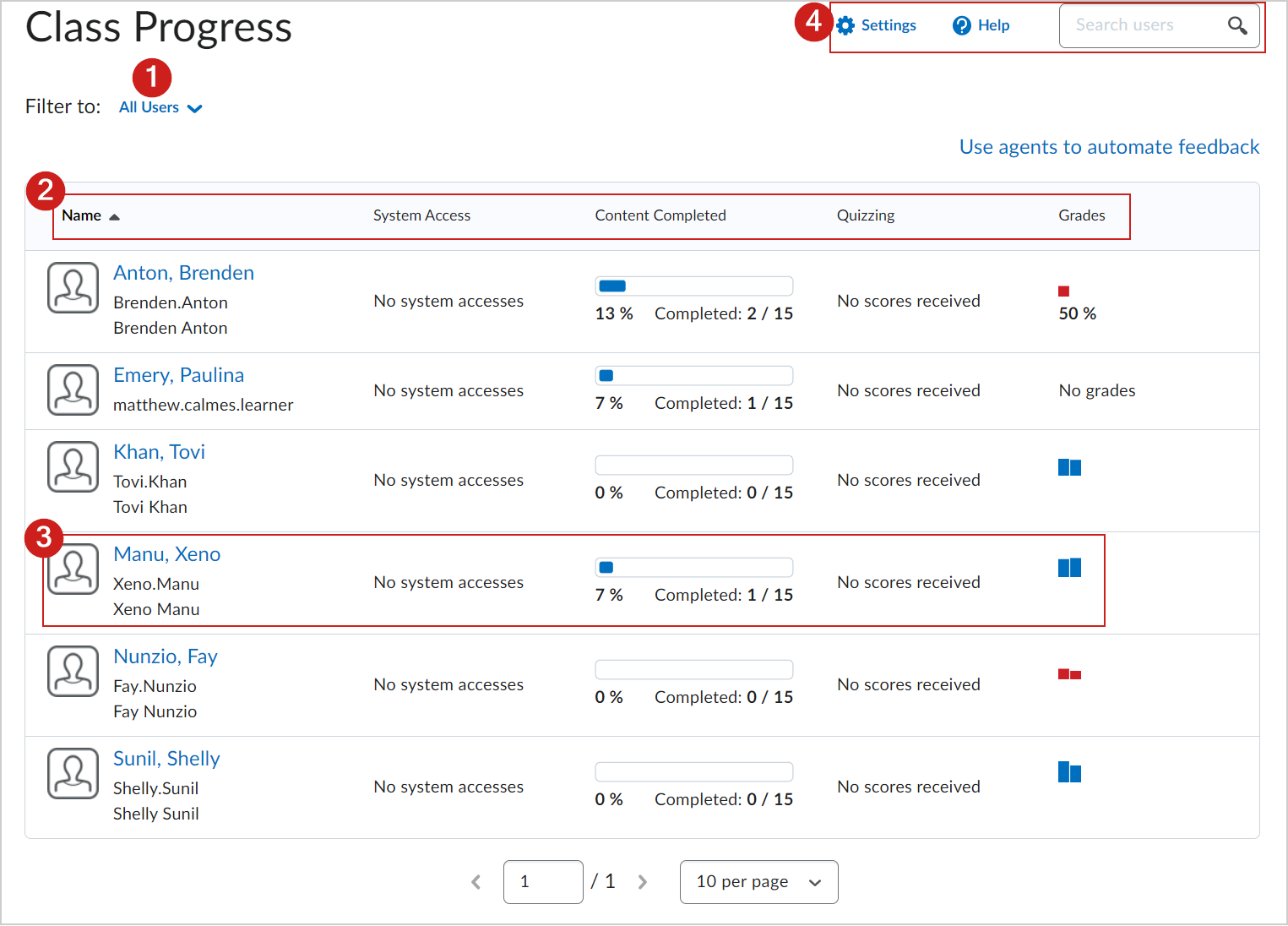
Figure: Overview of the Class Progress page.
1) You can filter class participants based on membership in groups or sections.
2) Use the Class Progress navbar to sort the order in which users appear in the chart. By default, the following performance indicators appear from left to right in the navbar: Content Completed, Objectives, Logins, and Grades. A maximum of 4 performance indicators can display at any time on the Class Progress page. Available indicators include: Content Completed, Objectives, Assignment Submissions, Grades, Checklist Completion, Content Visited, Discussion Participation, Login History, Predicted Grade (for Student Success System users only), Quiz Performance, Survey completion, and System Access.
Note the following:
- Login History indicates when the learner logged into Brightspace, not the course. However, if the Brightspace Data Platform is enabled, Course Logins displays in each learner’s User Progress report, which reports on when they accessed the course.
- System Access indicates each time the learner accesses Brightspace using a browser, or launches the Pulse app. System access begins when the user logs in, launches the app, or returns after 30 minutes of inactivity. It ends after 30 minutes of inactivity.
- Absent period indicates the number of days since the learner last logged into Brightspace. For example, if “Oct 30, 3017 – absent period: 3” displays, the learner did not log in for 3 days, and an Oct 26 login displays below the Oct 30 login.
3) All course participants appear in the chart. Their name, username, and Org Defined ID display alongside their profile picture, if supplied. Their performance results for the listed indicators also display in the chart. Clicking on any area of this chart brings you to the individual user’s User Progress page.
4) To adjust which performance indicators are displayed and which order they are displayed in, click Settings. You can also search for users by typing in the Search users field.