This feature in quizzes facilitates when an instructor requires all students to take the quiz at the same time. An instructor can now set up real-time windows for quizzes where the timer begins on the start date and time and stops at the end of the quiz time for all learners.
Setting up a synchronous quiz
- On the navbar, click Quizzes.
- On the Manage Quizzes tab, click New Quiz.
- On the Quiz Creation screen, click to expand Timing & Display.
- Check Set time limit, then enter a Time Limit in minutes.
- Click Edit Timer Settings.
- In the Timing dialog, under Quiz Start, select Synchronous: Timer starts on the start date.

Note: If there is no Start time and date set for the synchronous quiz, a No start date set alert appears under the radio button option and you are not able to save the quiz. The Due Date option is disabled for synchronous quizzes.
Countdown Timer
For a learner taking a synchronous quiz, the Start Quiz button is disabled until the start date and time arrives. A countdown timer appears on the Quiz Start page to indicate the time remaining before the quiz becomes available.
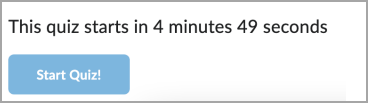
How do we inform learners about upcoming synchronous quizzes?
To ensure that learners are aware of upcoming synchronous quizzes, instructors should create instructional or manual solutions:
- Make a synchronous quiz visible in the calendar:
- Instructors can select Add availability dates to Calendar or set up an event showing the whole time.
- Instructors should use the Start Date parameter when setting up a synchronous quiz and leave the End Date field empty.
- Create an announcement with information about the synchronous quiz.
Reminders:
Instructors must modify or review quizzes individually to avoid accidentally modifying quiz availability dates for synchronous quizzes.
A synchronous quiz starts at the Start Date and ends when the time limit has lapsed, regardless of any action taken by the learner. For example, if a learner clicks Start Quiz! 15 minutes after the start date on a 1-hour quiz, they only have 45 minutes left to complete it.