Create questions
Create a new quiz question
You can create and customize new quiz questions from the New Quiz page.
To create a new quiz question
-
-
- On the Create Quiz page, click Create New > New Question.
- Click the question type from the list and complete the question details.
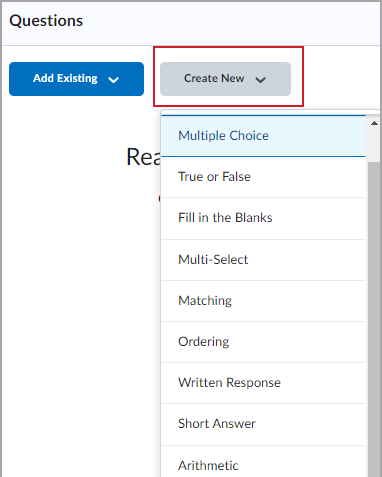
Figure: The Create New menu provides options for the type of available questions you can create.Note: Written response questions require you to manually grade responses.
- Do one of the following:
- Click Save and New to create another quiz question.
- Click Save to return to the Create Quiz page.
-
New quiz questions are added to your quiz.
Add existing quiz questions
You can also add existing quiz questions by uploading a file, browsing the quiz library.
To add existing quiz questions
-
-
- On the Create Quiz page, click Add Existing.
- Do one of the following:
- Click Upload a File to attach a file from your personal device. Then click Browse files and drag the appropriate file to the Upload a File window. Click Save.
- Select Browse Question Library to choose questions from previous quizzes. Select the checkbox beside the questions you want to add to your quiz. Then, click Import.
- Select Import from the Learning Repository to browse and choose resources to add to your quiz. Search for a repository or select one of the available categories. Click to select the questions you want to add. Then, click Save.
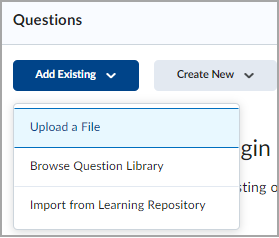
Figure: Add existing quiz questions from a file, Question Library, or Learning Repository.
- Do one of the following:
- Click Save and New to create another quiz question.
- Click Save to return to the Create Quiz page.
-
Existing quiz questions are added to your new quiz.
Question Library
The Question Library is a central repository that stores and archives questions which can be shared and reused by all quizzes within a course. You can create multiple collections within the Question Library to organize your questions by type and topic, making it easier for you to find questions for your quizzes, surveys, and self-assessments.
You can access the Question Library:

- Click Assessment > Quizzes on the course navbar and select Question Library.
- When creating a quiz, click on the Add / Edit Questions button under the Quiz Questions heading.
Adding a rubric to written response type questions
With the new quiz evaluation instance, users can experience a smooth and consistent grading interface similar to assignments and discussions. Users have the ability to switch between the classic version and the new experience to evaluate question types that are not yet supported in the new quiz evaluation experience.

A rubric can now be added to a written response question type in Quizzes. To maintain consistency, be sure to match the total points of the rubric to the total points of the quiz question.
Users are prompted to return to the Classic quiz evaluation experience if a Question Type is not supported by the new quiz evaluation experience.